Tutorial written by Spikenaylor. Mirrored here for archival purposes.
Alpha Blend Tutorial
This tutorial assumes you have in place, a Skybox and Worldspawn settings, also that you know how to use the Advanced Terrain Editor Tool.
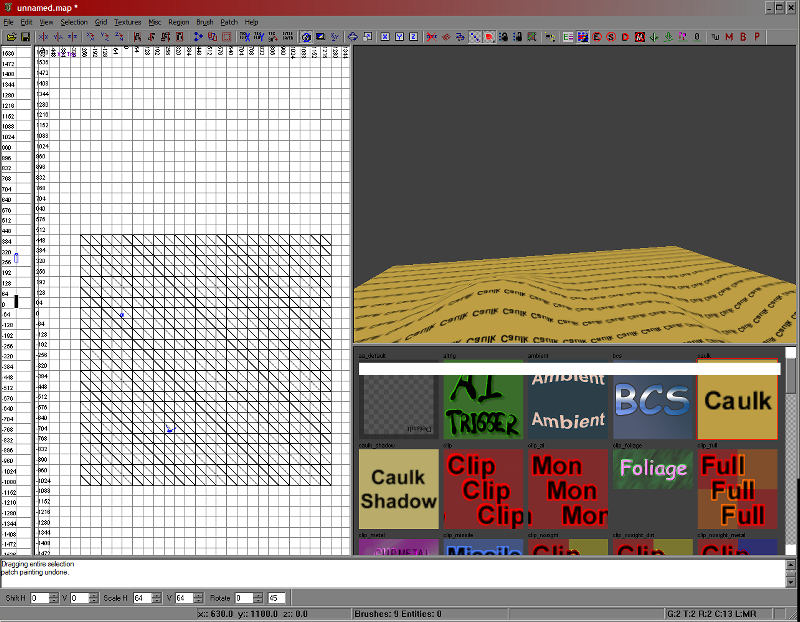
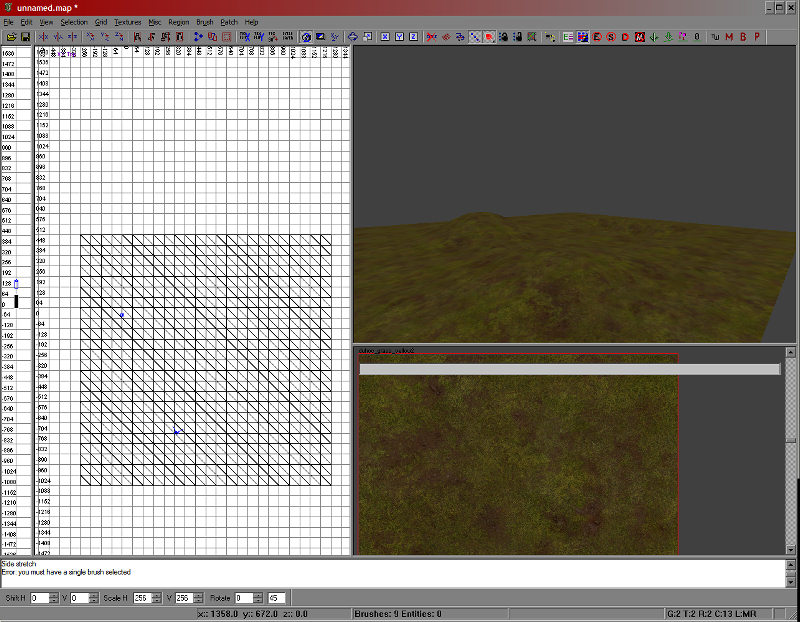
On your created terrain, select the patch/patches that you wish to blend with another blendable texture, for the most part, blendable textures have _blend the in the texture name.
With your selected terrain, copy it (spacebar).
Move it back to the same space in your top down view( Z ), then in the X or Y view move it above your terrain. I found this the easiest way to do the blending, as it can be very hard to reselect the blend terrain (when you make a mistake) if it is sharing the same space as the original terrain.
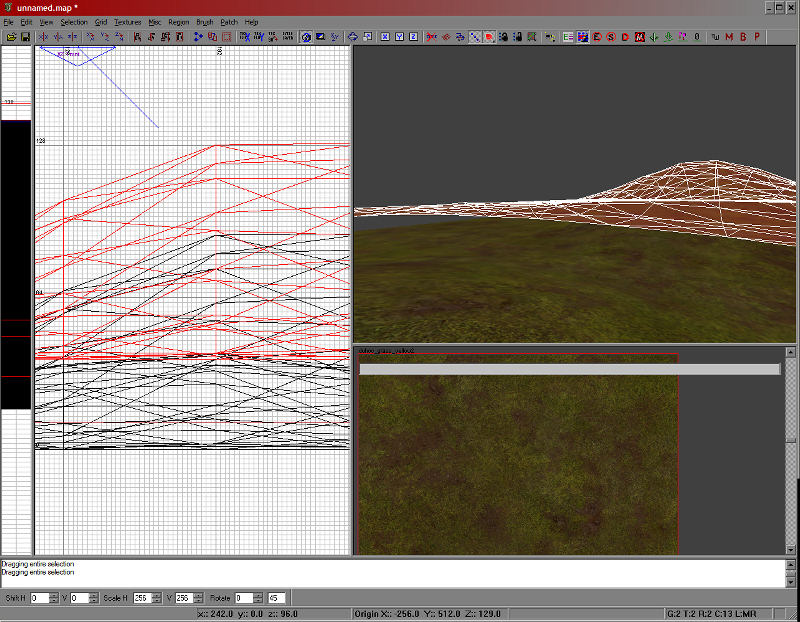
Now texture the selected terrain with your chosen blendable texture.
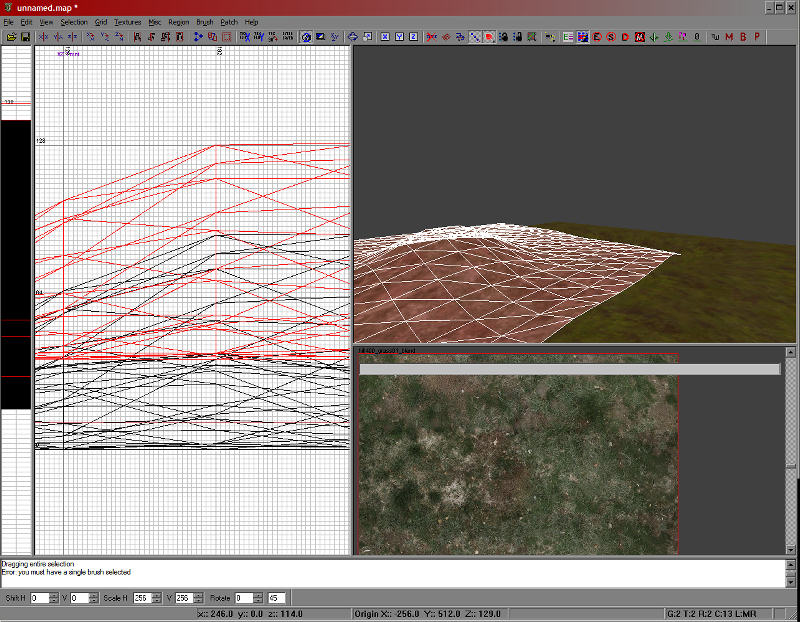
Using the Advanced Terrain Editor ( press Y ), choose alpha, flatten, and with your slider bars chose the correct settings for you area.
On the Selected Terrain, Alt+Left Mouse click is erase the texture, Alt+Right Click to to show the texture. I personally erase the entire selection then show the areas I wish.
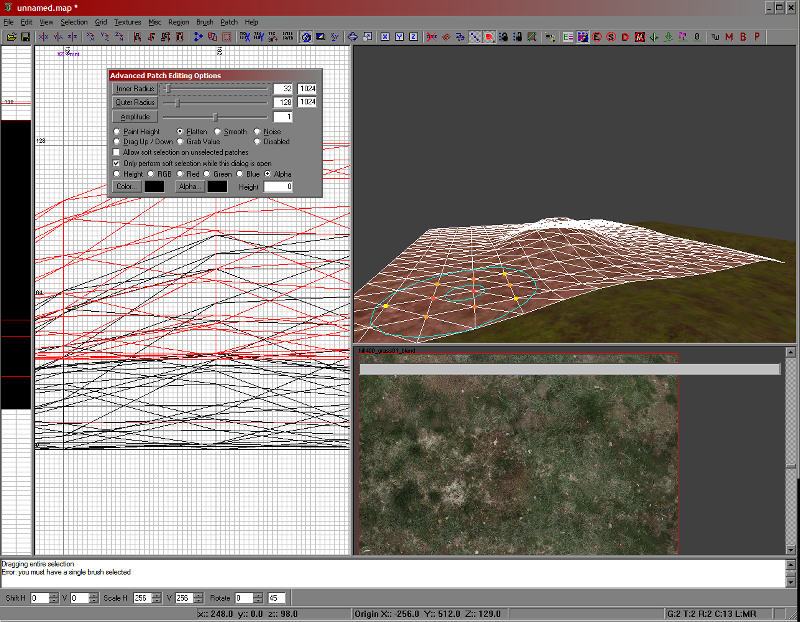
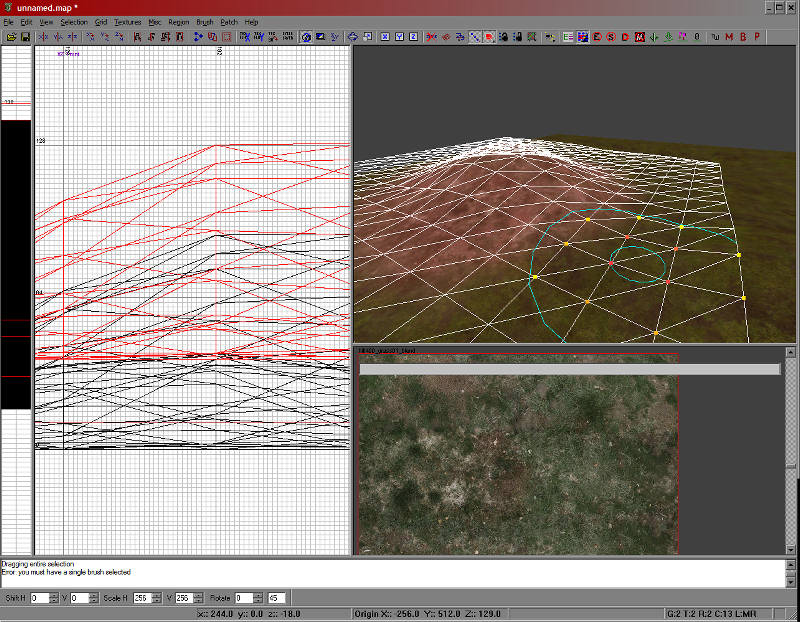
I now Use Patch/Delete any of the following, First (2) Columns, Last (2) Columns, First (2) Rows, Last (2) Rows as required to leave my blended terrain just the right size that is required. This is because the sound engine in the game plays the walking sound of the top terrain patch, so if you do not trim the blended terrain down, then you end up with ,for example an muddy squishy walking sound on your normal grass texture. I have found that just splitting the terrain does not seem to work correctly.
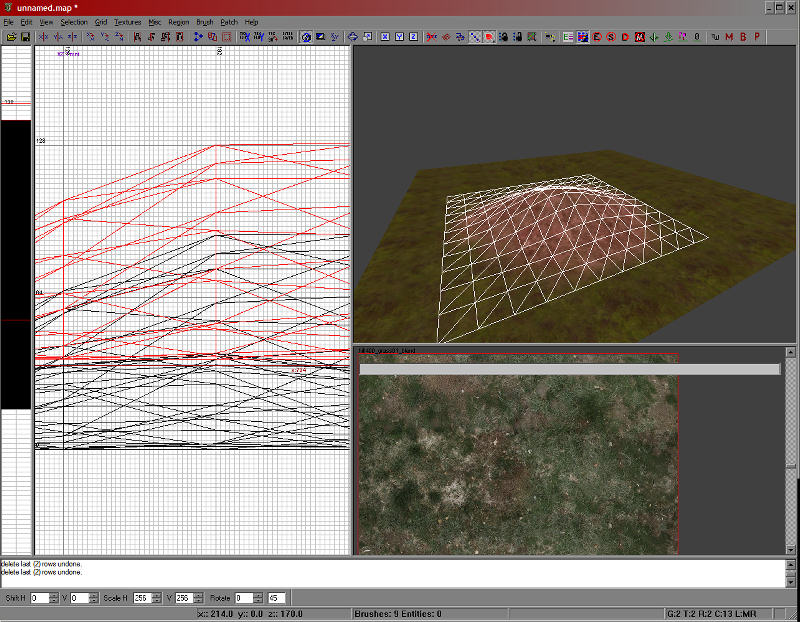
Now repeat the above for any other areas you wish to be blended. You can have two blends sitting on top of each other as shown if you wish.
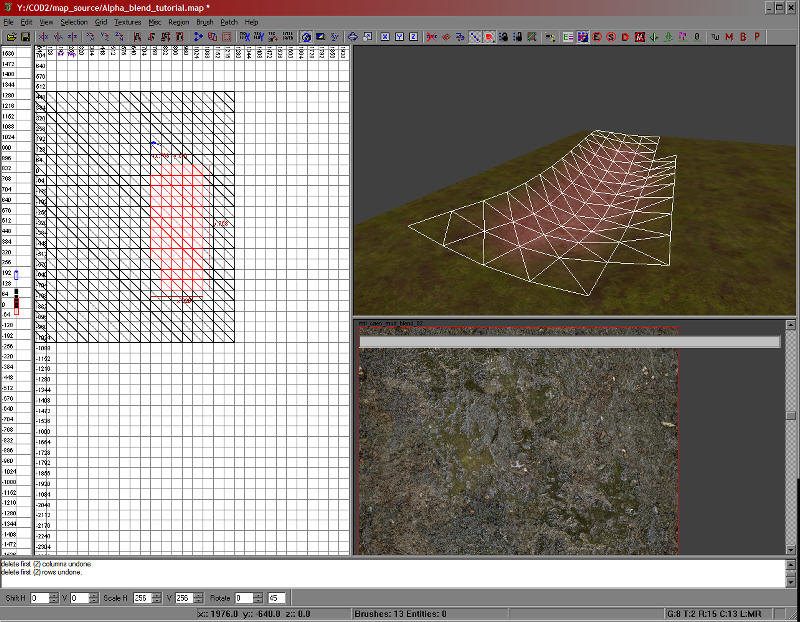
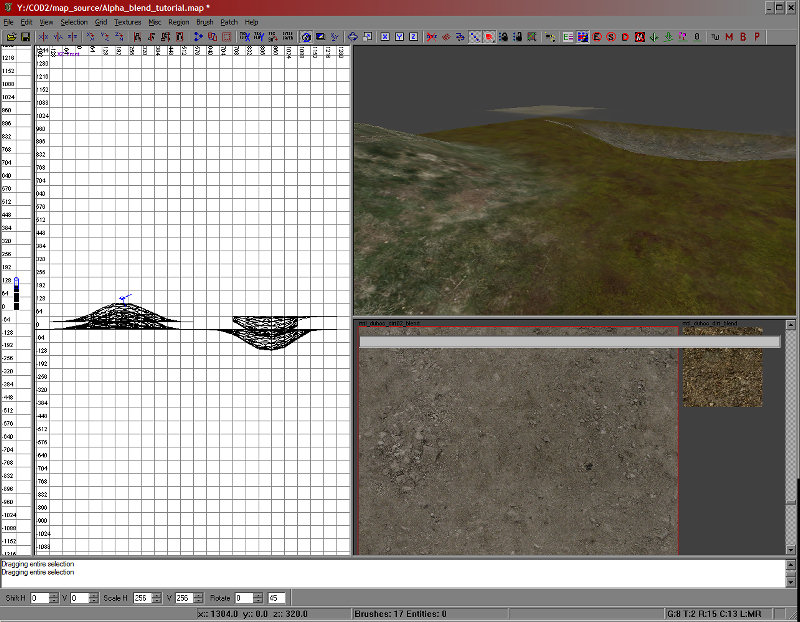
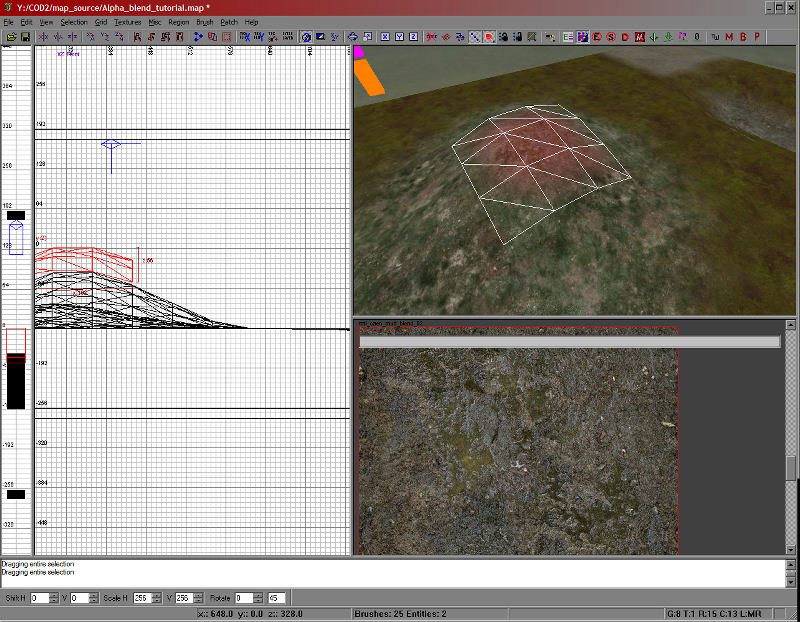
When you are done and happy, you can move your blended terrain back down to the same position as your original terrain.
Compile the map and enjoy.
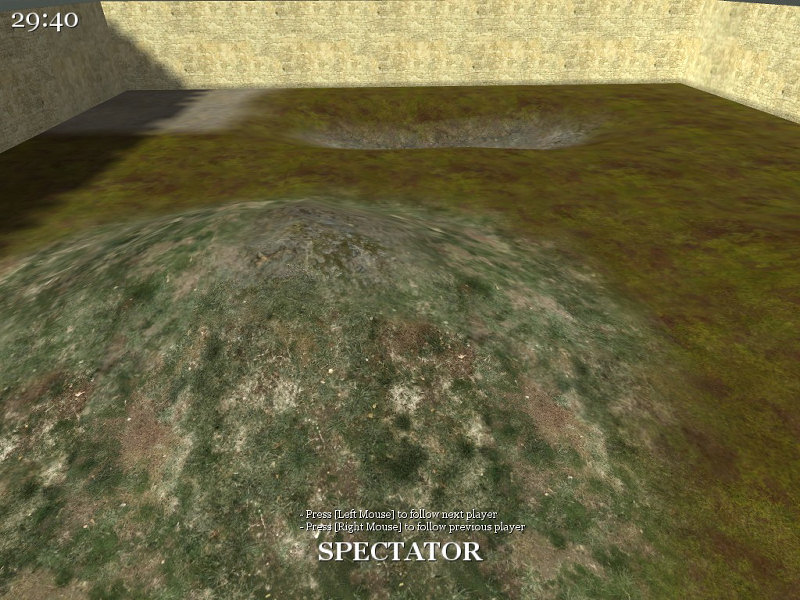
Spikenaylor.
spikenaylor@onetel.com





